Add and edit multiple graphics on-screen at the same time
Producers can take multiple graphics to Preview or Live at the same time using 'Groups' in Tagboard Producer. (Note: This is specific to Graphics. Themes and Panels cannot be added to a group.)
At the top of your Playlist in Tagboard Producer, click ‘Add Group’ to create a new group on your Playlist. Once you add a Group to your playlist, we recommend naming the Group to help keep your Playlist organized.
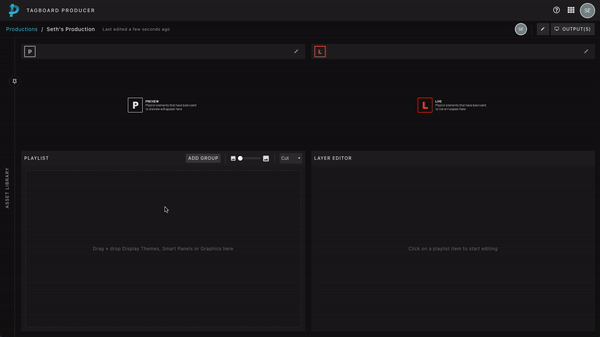
Next, add graphics to the group. You can do this two ways: drag & drop graphic templates into the group, or select and click the graphics you'd like to add, click the arrow next to 'Add to Playlist', and select the Group.
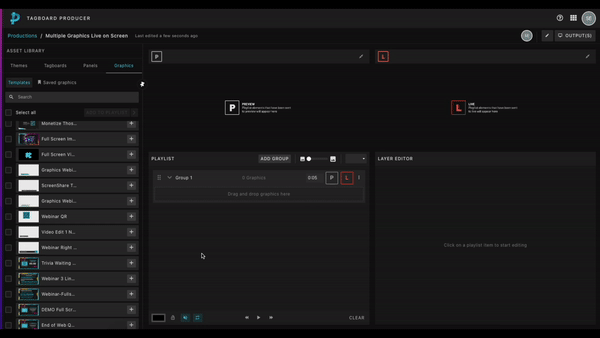
An Important Note:
The layer hierarchy of graphics in a Group is important. The top-most Graphic will layer on top of everything beneath it. So if graphic has to always be on-screen, then it must be on the top of the list, and a static background layer should be at the bottom of the Group.
Once your graphics are added to a Group, you can take that Group to Preview or Live. You can show or hide each graphic in a Group by simply toggling the eye icon of each graphic on & off.
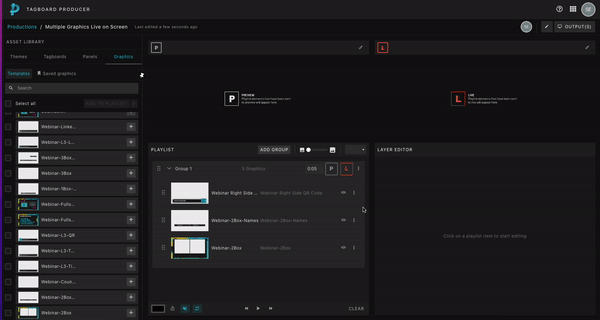
If you are simply toggling Graphic on & off, it's a one-click change by toggling the eye icon. If the Group is currently in Preview or Live, the change will take effect immediately. (See the GIF below!)
If you want to make changes to a Graphic, you can use the Layer Editor. Click on any graphic template, edit layers using the Layer Editor window, and save those changes by clicking 'Update Preview' or 'Update Live'. (You can read more about making live edits here.)
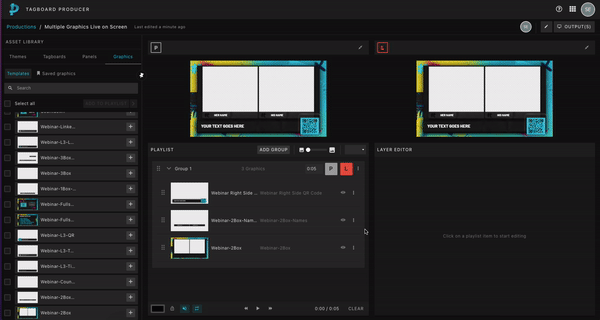
A few additional notes:
-
You can add as many Groups as you need to produce
-
You can minimize your Groups to make your Playlist more manageable! Click on the arrow to the left of the title.
-
You can reorder your Groups by clicking on the 6 dots on the far left, and dragging and dropping.
-
Click on the 3-dotted menu on the right side of each group to Duplicate & Merge Groups:
-
"Merge up" will appear only if there is a Graphic or group of Graphics above the Group. When selected, it will merge with what is above.
-
"Merge Down" will appear only if there is a Graphic or group of Graphics below the Group. When selected, it will merge with the asset below.
-
Need more information, tips, and tricks on how to Produce with Tagboard Graphics?