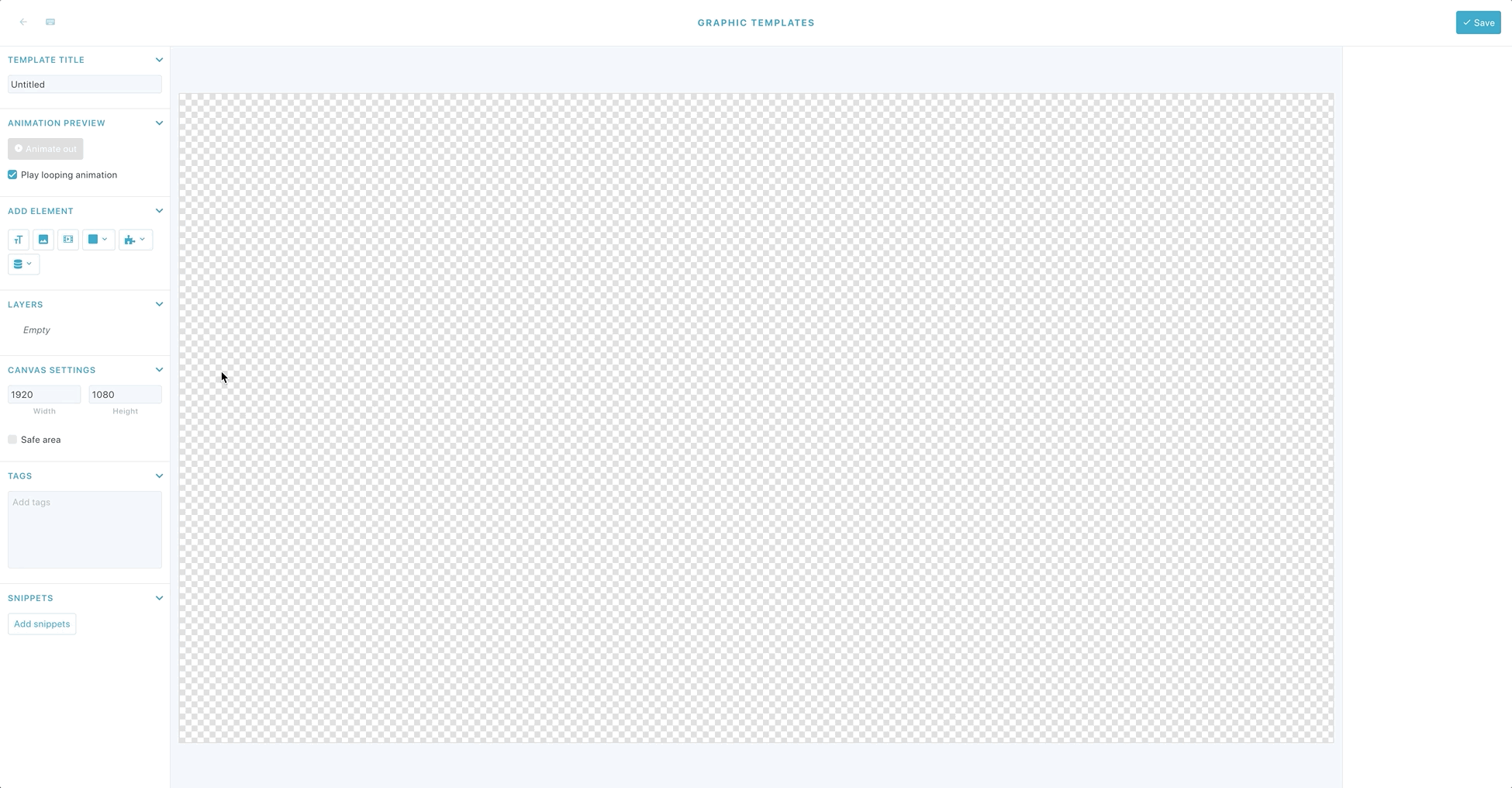Connect your text or images to a Google Sheet to quickly, easily, and automatically feature large and robust amounts of data
Connecting your Graphic Template to Google Sheets is a powerful and robust way to ingest data from different sources. These sources can be websites, RSS feeds, and more! You can save time by using this data to automatically populate text and image elements in your graphics.
If you're new to Tagboard Graphics, first check out "Getting Started with Graphic Templates". You'll be able to get an initial overview of Graphic Templates and the builder. This article is focued on will cover how to:
Account Setup for Private Sheets
When it comes to using the Google Sheets Element within Graphics, you can either use a publicly available spreadsheet or a private spreadsheet that you have access to. If you're leveraging private spreadsheets, then you will need to make sure your account is setup.
Private spreadsheets are the ideal path if you want to leverage the Auto-Sync functionality when putting the data live in Producer.
.png?width=688&height=750&name=image%20(2).png) Steps for connecting your Google Account
Steps for connecting your Google Account
- Log into the Creator Workspace with your Tagboard Account, then head to My Profile -> Integrations
- Click on the "Connect" button for the Google Account connection.
- A new window will appear asking you to login with the Google Account you want to connect.
- After logging in, it will ask you to provide Tagboard Data Driven Graphics with the following permissions. Click Select All and confirm that the permissions are all checked.
- Click Confirm.
And your account should be good to go! Make sure that each member on your Team also adds their Google Account connection to their individual Tagboard Accounts.
⚠️ You will need to grant all the requested permissions! ⚠️
If you do not grant Tagboard Data Driven Graphics all of the permissions it is requesting, your account connection will not be able to pull in the Google Sheets data! If you run into this issue, refer to this guide to delete the account connection and re-set it up.
Connect Your Google Sheet
In the Element menu on the left side of your Graphic template builder, click to add a new 'Data Connector' element to your Graphic. Select 'Google Sheet'.
-
Add data from a Private Sheet: this will require you to authenticate your Google account in Tagboard. Each Google Account can only be connected to one Tagboard account.
-
Select your Google account shown or 'Add a New Google Account' if you do not have a Google Account Connection setup yet.
-
Browse & select from your available spreadsheets
-
Once you've made your selection, choose which sheet (or tab from your Google Sheet) you'd like to map data from
-
Click connect!
-
-
Add data from a Public Sheet: pull data from a publicly available Google Sheet using the URL. The General Access levels for the Google Sheet must be set to be available to anyone with the link. You will not need to connect a Google Account to connect a public sheet.
-
Enter the URL
-
Choose which sheet (or tab from your Google Sheet) you'd like to map data from
-
Click connect!
-
An important note on permissions:
All Tagboard users [whether Super Admin or Team Member] can connect their own Google Account(s) to their own Tagboard account via 'Account Connections'.
In order to experience ideal usage within Tagboard, a Private Sheet should be shared with all Tagboard Team Members who have an account connection setup with their individual account, regardless if they created the Google Sheet Element or not. This can be accomplished by Sharing the Google Sheet via Google's Share option.
If you connect a Private Sheet, your other Tagboard team members will be able to view, access, and update the Graphic Template that the Private Sheet is connected to. They will only have access to data from private sheets that are connected to a Graphic Template. They will not be able to access any other private sheets from your connected Google account. If a team member deletes the Private Google Sheet layer from the graphic, but they are not the owner of the Google account then they will lose that connection and will not be able to re-add the Private Sheet.
Map Your Data
Once your Google Sheet is connected, you will automatically see a screen prompting you to map data to your graphic elements. (The column titles will match Row 1 of data in your spreadsheet.)
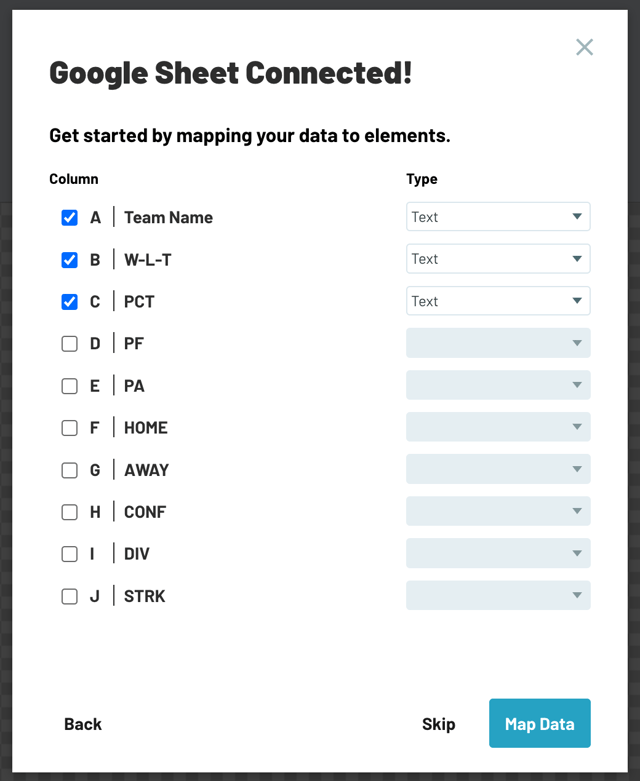
Select which Columns of data you'd like to create elements for in your Graphic and whether that data is Text or an Image. (By default, Tagboard will predict whether an element is text or an image, but you can always override with your own selection.)
Once you've made your selections, click 'Map Data'.
Text and Image elements will automatically be created and added to your Graphic Template. You will now see a new Google Sheet layer in your Layers panel, as well as a Dynamic List. The Dynamic List is how you can control settings, such as spacing and filters, for the data set as a whole.
Don't worry if you're not sure which data you want to map yet, you can always add additional data elements to your graphic template later!
Add Additional Data
You can add additional data to your graphic at any time, even once you've done the initial mapping.
If you want to add a new Dynamic List, click the plus sign next to Google Sheet.
Why would you use an all new Dynamic List? Great question. 💪🏼 Some common use cases: if you want the spacing & alignment to be different for different lists of data, you want to show a different number of rows, or you want to be able to show & hide entire lists at one time in Producer.
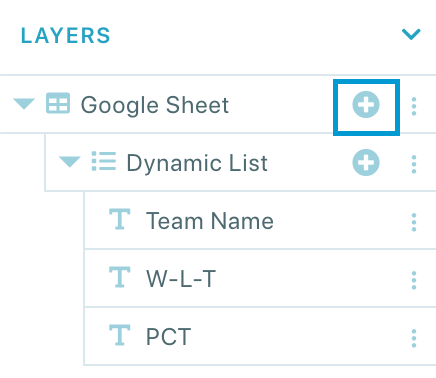
To add a new data element to an existing Dynamic List, click on the plus sign next to Dynamic List. In the dropdown, choose between a Text or Image layer. This will open up a new modal where you can choose which column of data from your Google Sheet you'd like to add to your graphic.
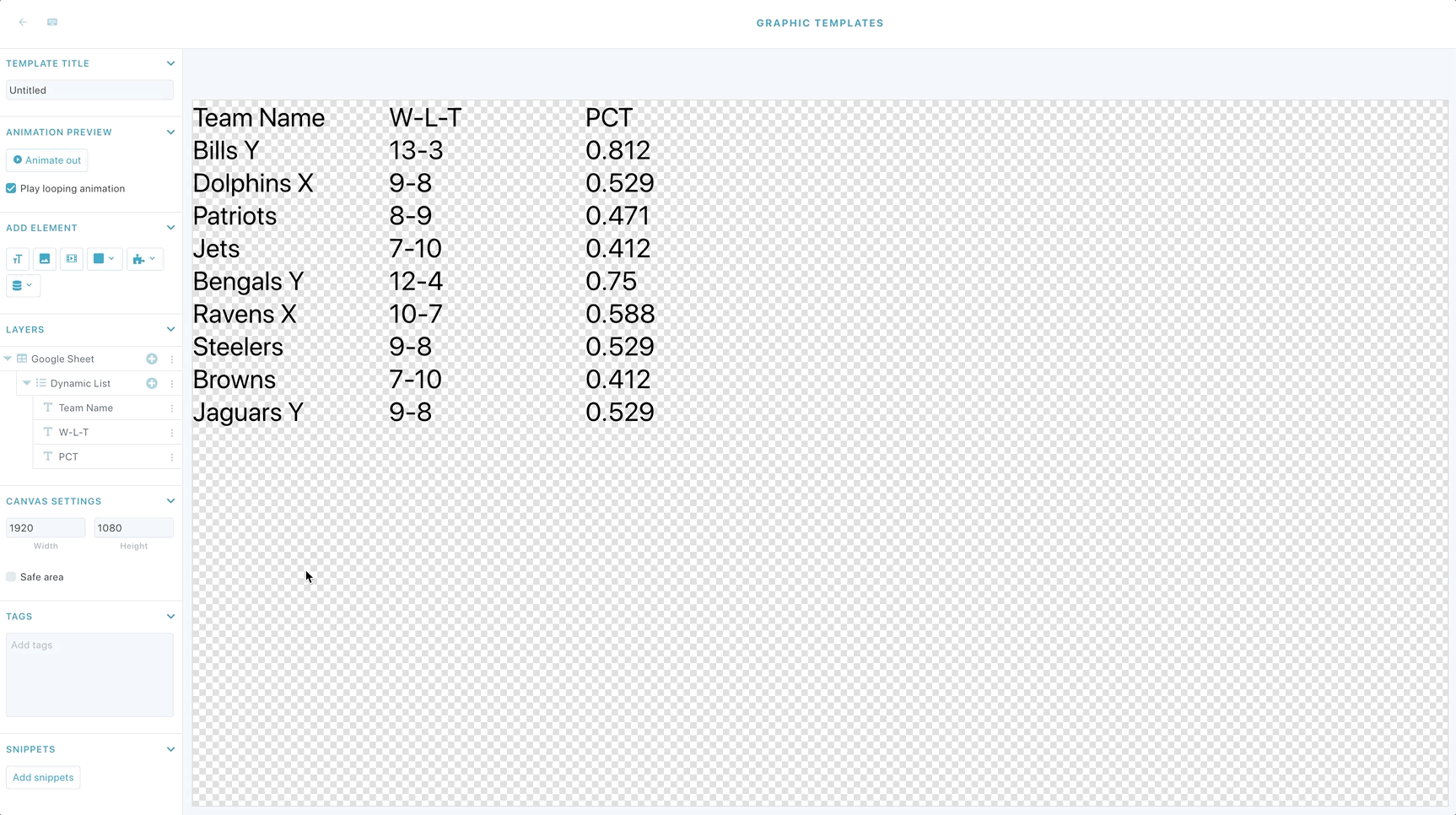
Update Your Data Mapping
You can also update what data is mapped to an element at any time. In the Layers panel, click on the individual layer you want to update. In the right sidebar, click on 'Map Data' in the Content menu, and select the new column of data you'd like to map.
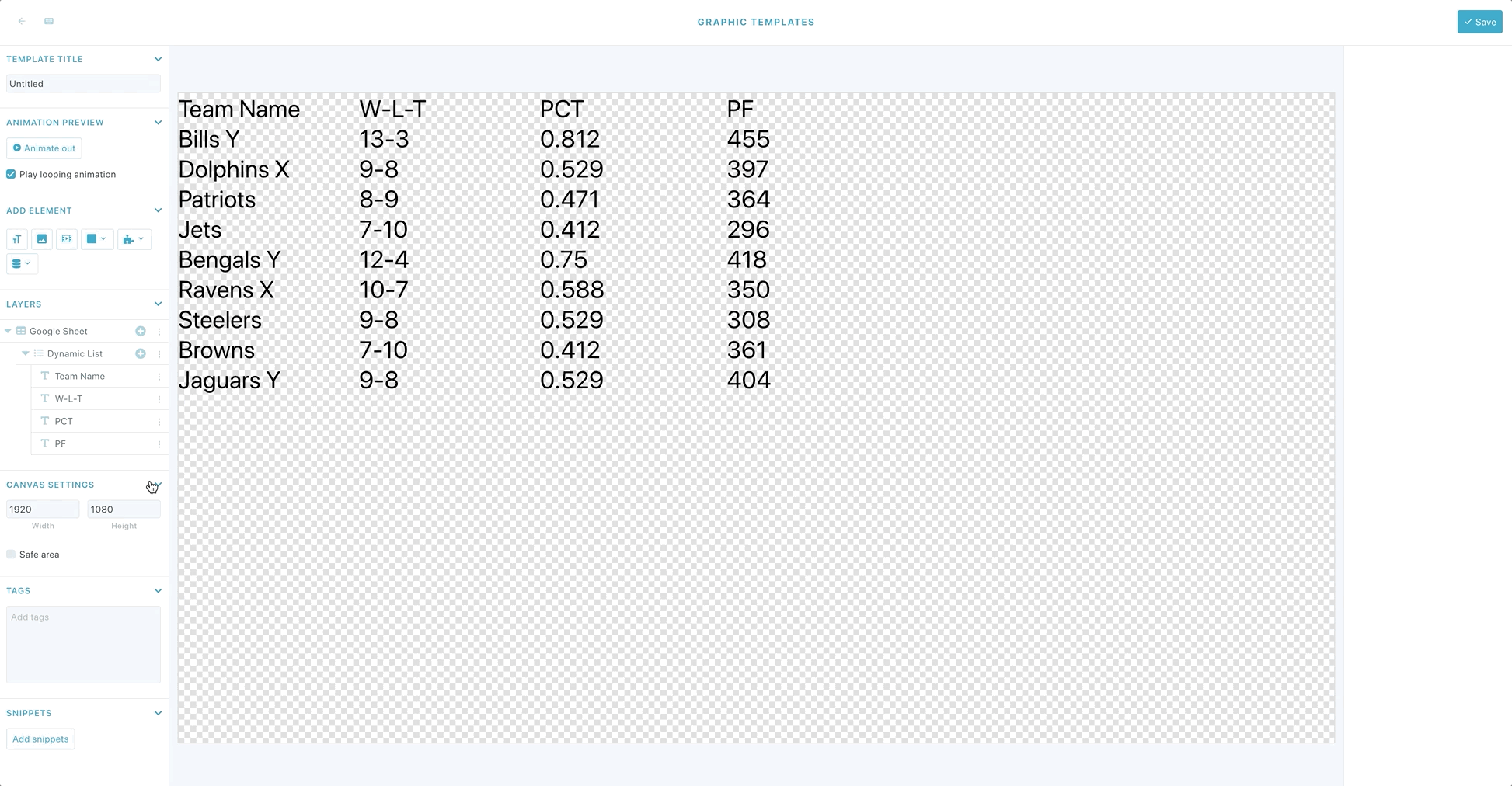
Format Your Graphic
Now that you've got text & image elements that are automatically populating with data from your Google Sheet, it's time to make your graphic beautiful! 🎨
In addition to formatting the styling of your text & image elements, you will have a number of additional controls when using Google Sheets in your Graphics.
Google Sheet Formatting Options
To access these options, click on the 'Google Sheet' in your Layers panel. This will open the Google Sheet formatting options in the right rail.
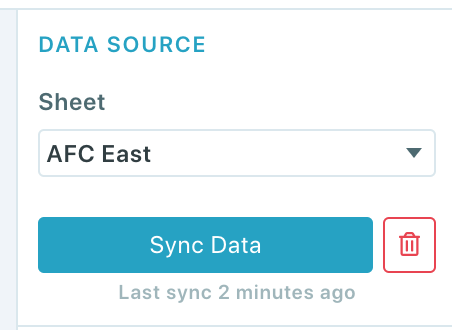
-
Updating the Sheet: switch to a different sheet, or tab, from your already connected Google spreadsheet
-
Syncing Data: re-sync your data at any time & see when the data was last synced with your Google Sheet
Dynamic List Formatting Options
To access these options, click on the 'Dynamic List' in your Layers panel. This will open the Dynamic List formatting options in the right rail.
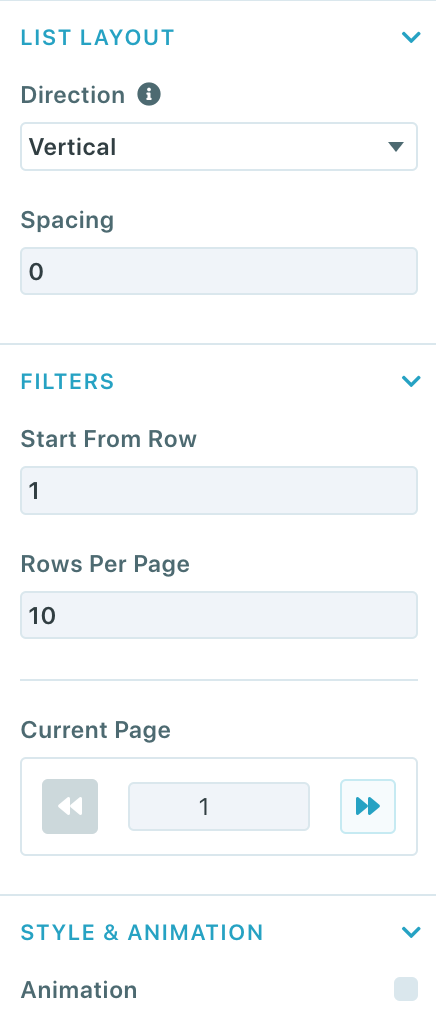
-
Direction: choose whether you want your data to be displayed vertically (default) or horizontally
-
Spacing: controls spacing between each row of data
-
Start from Row: by default, your graphic will display all data from your Google Sheet starting with row 1. You can choose to start from another row (commonly used to hide a title row)
-
Rows per Page: choose how many rows you want to show per page (by default, your graphic will show the first 10 rows)
-
Current Page: flip through pages of data, if your Google Sheet has more rows of data than will be displayed on your graphic template
-
Animation: add effects to animate your Dynamic List on & off screen (This will animate the entire Dynamic List as a whole. You can also build animations for each individual layer in your Dynamic List.)
Formatting Your Text & Images
Each layer in your Dynamic List can also be customized on its own using all of the usual options for Text & Image elements, such as fonts, color, and styling. You can find a full breakdown on customization options below:
Manually Sync Your Data in Producer
You can automatically refresh data upon request, to ensure you have the most up-to-date data in your graphic at the time you go live.
Drag & drop a Graphic with a connected Google Sheet onto your Playlist. Select that Graphic to open the Graphic Editor in the lower right quadrant. Click on the Google Sheet layer. Click 'Sync Data'. Here you can also see when the data was last synced.
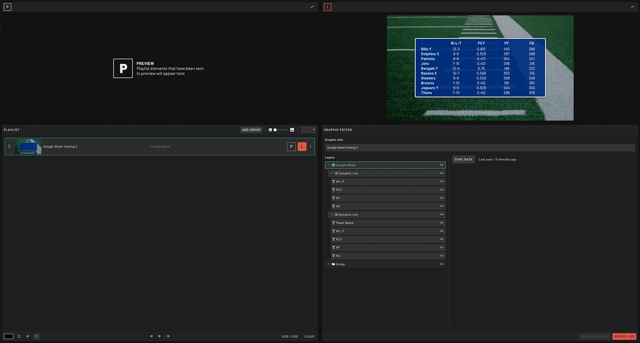
Auto Sync your data in Producer
You can auto-sync for a graphic from the connected Google Sheet. Grab a coffee, make a snack, and feel free to take a break, as long as you manually check 'Auto Sync' and then "Update Live" to keep the data up-to-date.
Auto-Sync will update based on when Tagboard detects changes to the spreadsheet data, so you can expect the data to up date relatively quickly to when the edits were made in the spreadsheet. This requires that the Google account that is connected to the Tagboard Account has Editor permission level on the document. The Viewer and Commenter permission levels will not allow Auto-Sync functionality within Producer.
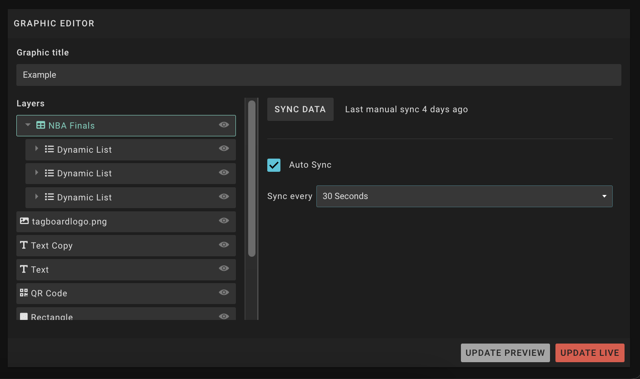
❓ Frequently Asked Questions ❓
How can I see what Google Account is connected to my Tagboard account?
You can view and manage your Google Account connection in the Integrations page of your profile in the Creator Workspace.
Can team members connect Google Accounts to Tagboard?
Yes! Admin Tagboard account holders and team member Tagboard accounts can each connect their own Google Account(s) to their Tagboard account.
I connected a Google Account to use Private Sheets. Can everyone on my Tagboard team see everything on my private Google Account?
If you connect a Private Sheet, your other Tagboard team members will be able to view, access, and update the Graphic Template that the Private Sheet is connected to. They will only have access to data from the private sheets that are connected on the graphic template; they will not be able to access any other private sheets from your connected Google account. If a team member deletes the Private Google Sheet layer from the graphic, but they are not the owner of the Google account, they will lose that connection and will not be able to re-add the Private Sheet.
I'm getting an error when I try to connect my Google Account. Why can't I connect my Google Account to Tagboard?
Each Google Account can only be connected to one Tagboard account. If you're getting an error, first thing to check is if that Google Account is already connected to another Tagboard account.
Do I need to have a Google account in order to use this feature?
You only need to have a Google account if you want to use Private Sheets. If you are using a Public Sheet, all you need is the public URL for that spreadsheet. In the 'Share' settings for the Sheet, the privacy must be set to 'Anyone on the internet with the link can view, comment, or edit.'
What permissions do I need to set on the private Google Sheet in order to set it up/allow for data synchronization?
For optimal usage, the owner of the spreadsheet should ensure that whomever is using the Google Sheet in the Tagboard Graphics Template has Editor level permissions on the Google Sheet. If you're looking to restrict it to the minimum amount of access, only the individual/s who connects the Google Sheet in the Tagboard Graphics Template has Editor level permissions, as it is that user's account that will be leveraged for synchronization, not the Producers or the Team Owner's account.
What type of data can I link from my Google Sheet to my Graphic Template?
You can link text & images from your Google Sheet to your Tagboard Graphic.
How often can I update & sync my data? Is there a limit?
You control how often you sync your data, to make sure you have the most current data every time you take a Graphic live!
There are, however, limits to the number of requests per minute that a third party, like Tagboard, can make to Google to fetch new data. Every time you set up a Google Sheet, that requires 3 requests. Every time you sync the data, it requires 2 requests.
Google allows 60 requests to be made per minute. So we don't anticipate you hitting this limit unless you have dozens of people making graphics and hitting refresh at the same moment.
Why can't I see my private sheets when selecting my Google Account?
Your Google Account Connection may not be setup correctly on either the Tagboard Account or the Google Account. Disconnect your Google Account from your Tagboard account in the Creator Workspace, then refer to these directions from Google to revoke the third-party access for Tagboard Data Driven Graphics. Once this has been done, reconnect your Google Account following the steps here.