For smooth video playback and to play audio through Tagboard, you'll need to update the following settings in Chrome.
Whitelisting Tagboard Domains in Google Chrome
1. Copy this url 👉 chrome://settings/content/sound 👈 and paste it into your address bar.
2. Add the three links below to your whitelist.
- https://live.tagboard.com
- https://display.tagboard.com
- https://producer.tagboard.com

3. Click the caret icon next to each added URL and ensure "Sound" is set to "Allow" instead of "Automatic" for each link.
Ensure Tagboard Producer Does Not Have Sound Muted
After whitelisting the Tagboard domains, if you want to play audio, unmute audio in Producer by clicking the mute/unmute button below the playlist.
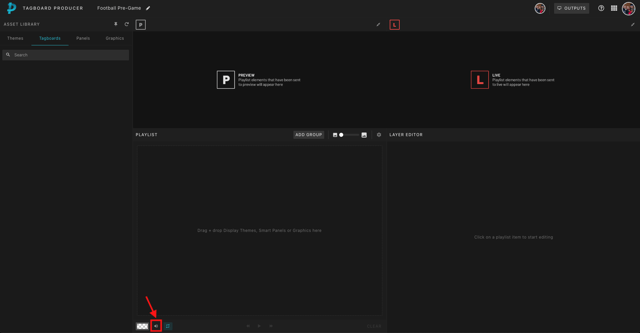
Troubleshooting
Configuring your browser to enable video and audio playback from your display
In order to configure your browser to enable video and/or audio playback from your display, follow the steps below:
- Go to Chrome's sound settings by copy and pasting this [chrome://settings/content/sound] URL into your Chrome address bar.
- Look for the section "Allowed to play sound". Add the following 3 websites:
- https://live.tagboard.com
- https://display.tagboard.com
- https://producer.tagboard.com
- Click the icon to the right of each URL added and ensure "Sound" is "Allowed".


